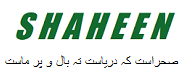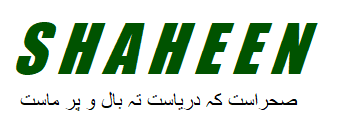Whether you’re a gamer, a programmer, or an everyday computer user, having a functional keyboard is crucial. But what happens when your keyboard starts exhibiting unusual behavior? Specific keys are unresponsive, or you’re experiencing ghosting issues where multiple keys are registered when pressed simultaneously. In such cases, a keyboard tester becomes an indispensable companion in your troubleshooting journey.
Common Reasons for Keyboard Issues
Physical Connection Problems
Loose or Damaged Cables
One of the most common causes of keyboard problems is loose or damaged cables. Over time, repeated plugging and unplugging or accidental tugs can cause the keyboard’s connection to become loose, resulting in intermittent or no response from the keys. Additionally, damaged cables can prevent the proper transmission of signals, leading to keyboard malfunctions.
USB Port Issues
If you are using a USB keyboard, problems can arise due to issues with the USB port. A faulty USB port may not provide sufficient power or establish a stable connection, causing the keyboard to stop working. Try using a different USB port or connecting the keyboard to another computer to rule out port-related issues.
Wireless Connection Problems
Wireless keyboards rely on a stable connection between the keyboard and its receiver. Interference from other wireless devices, low battery power, or a lost connection between the keyboard and receiver can all contribute to keyboard failures. Checking the battery status and reestablishing the relationship can often resolve wireless keyboard issues.
Driver or Software Issues
Outdated or Corrupted Drivers
Keyboard functionality depends on the proper functioning of its drivers. Outdated or corrupted drivers can cause conflicts and prevent the keyboard from working correctly. Updating the drivers through the device manager or the manufacturer’s website can help resolve driver-related problems.
Incompatible Software
Specific software applications can conflict with keyboard functionality. For example, gaming overlays or software that remaps keyboard keys may interfere with the regular operation of the keyboard. Disabling or uninstalling incompatible software can often resolve such issues.
Hardware Malfunctions
Faulty Keyboard Hardware
Sometimes, keyboard malfunctions can be attributed to hardware issues within the keyboard itself. Over time, keys can become stuck or unresponsive due to accumulation of dirt, dust, or debris. Cleaning the keyboard thoroughly or replacing faulty keys can often restore its functionality.
Computer Motherboard Issues
In some cases, the problem may lie with the computer’s motherboard. A faulty or damaged motherboard can affect the communication between the keyboard and the computer, resulting in keyboard malfunctions. If other troubleshooting methods fail to resolve the issue, it may be necessary to seek professional assistance to diagnose and repair the motherboard.
Settings and Configuration Problems
Incorrect Language Settings
Keyboard input can be affected by incorrect language settings. If your keyboard layout or language settings do not match the physical layout of your keyboard, you may experience typing errors or unresponsiveness. Checking and adjusting the language settings in your operating system can help resolve this issue.
Accessibility Options
Some accessibility features, such as Sticky Keys or Filter Keys, can interfere with keyboard functionality if enabled accidentally. These features modify the keyboard behavior to assist users with specific needs but can also cause issues for regular users. Turning off the accessibility options can often solve keyboard-related problems.
Troubleshooting Steps
Basic Troubleshooting Methods
Restarting the Computer
A simple restart can resolve minor software or driver glitches affecting the keyboard. Restart your computer and check if the keyboard starts functioning normally.
Checking Physical Connections
Ensure that the keyboard is securely connected to the computer. For wired keyboards, verify the cable connections at both ends. If using a wireless keyboard, check the batteries and reestablish the relationship between the keyboard and receiver.
Software and Driver Troubleshooting
Updating Drivers
Check for any available driver updates for your keyboard. Visit the manufacturer’s website or update the keyboard drivers using the device manager. Updating to the latest drivers can often fix compatibility issues and improve performance.
Scanning for Malware
Malware infections can sometimes disrupt keyboard functionality. Run a thorough computer scan using reliable antivirus software to detect and remove potential malware threats affecting your keyboard.
Advanced Troubleshooting Techniques
System Restore
If the keyboard issues start after installing new software or making significant system changes, performing a system restore can help revert your computer to a previous working state. This can undo any recent changes that might be causing keyboard problems.
Keyboard Testing Software
Utilize keyboard testing software to diagnose and identify specific issues with your keyboard. These software applications can help identify faulty keys, check for crucial rollover issues, and provide detailed reports on keyboard functionality. They can be valuable tools in troubleshooting and pinpointing the cause of keyboard malfunctions.
Conclusion
Experiencing keyboard issues can be frustrating, but understanding the common reasons behind them and following appropriate troubleshooting steps can often resolve the problem. Whether it’s a physical connection problem, driver issue, hardware malfunction, or settings misconfiguration, the solutions provided in this article should help you get your keyboard back in working order.
FAQs
Q: How do I clean my keyboard effectively?
A: To clean your keyboard, use compressed air to blow out dust and debris between the keys. You can gently wipe the keys with a damp cloth or use a specialized keyboard cleaning solution.
Q: Why is my wireless keyboard not connecting to my computer?
A: Ensure that the batteries in your wireless keyboard are not depleted. Also, try re-syncing the keyboard with its receiver by following the manufacturer’s instructions. If the issue persists, try using the keyboard with another computer to determine if it’s a compatibility or hardware problem.
Q: My keyboard keys are sticking. What should I do?
A: Sticky keys can be caused by dirt or spills on the keyboard. Turn off your computer, disconnect the keyboard, and gently clean the affected keys using a cloth dampened with a mild cleaning solution. Allow the keys to dry thoroughly before reconnecting the keyboard.
Q: Why is my keyboard typing the wrong characters?
A: Incorrect keyboard input can be due to language settings or keyboard layout mismatches. Check your language settings in the operating system and ensure that the selected keyboard layout matches the physical form of your keyboard.
Q: Can I use an external keyboard if my laptop keyboard is not working?
A: Yes, you can connect an external USB or wireless keyboard to your laptop if the built-in keyboard is not functioning. Plug in the USB keyboard or establish a wireless connection following the manufacturer’s instructions.