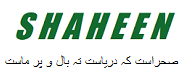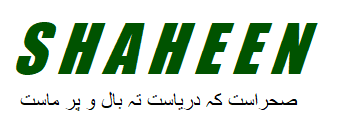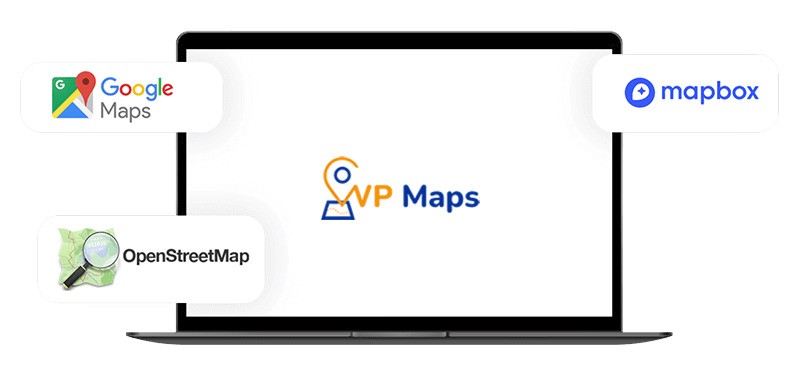Introduction to WPMaps
In today’s digital age, helping your customers find your physical stores quickly can significantly enhance their shopping experience. The WPMaps WordPress Store Locator Plugin is a powerful tool designed to do just that. It integrates seamlessly with your WordPress website, providing a user-friendly interface for both you and your visitors. Whether you have one store or hundreds, WPMaps makes it easy to manage and display your locations on a map.
Why a Store Locator is Essential
Have you ever visited a website only to struggle to find the nearest store location? Frustrating, isn’t it? A store locator eliminates this frustration by giving your customers a clear path to your physical locations. It’s like giving them a direct route with no detours.
Boost Customer Satisfaction
Customers appreciate convenience. By offering a store locator, you’re making it easy for them to find you, which can boost their overall satisfaction. Happy customers are more likely to return and recommend your business to others.
Increase Foot Traffic
A store locator can drive more traffic to your physical stores. When customers know exactly where to find you, they’re more likely to visit. This can translate into increased sales and growth for your business.
Key Features of WPMaps
User-Friendly Interface
WPMaps boasts an intuitive interface that makes it easy to set up and manage your store locations. You don’t need to be a tech wizard to use it.
Customizable Maps
You can customize the appearance of your maps to match your brand’s look and feel. Choose different map styles, pin colors, and more to make the map uniquely yours.
Responsive Design
In today’s mobile-first world, it’s crucial that your store locator works seamlessly on all devices. WPMaps is fully responsive, ensuring a great user experience whether your customers are on a desktop, tablet, or smartphone.
Search and Filter Options
WPMaps allows users to search for stores based on location, product availability, and other filters. This feature ensures that customers can find exactly what they need quickly.
Integration with Google Maps
By integrating with Google Maps, WPMaps provides accurate and up-to-date location information. This ensures that your customers can rely on the map to find your stores easily.
How to Install WPMaps
Installing WPMaps is straightforward and can be done in just a few steps.
- Download the Plugin: Head to the WordPress Plugin Directory and search for WPMaps. Click on ‘Download’ to get the plugin file.
- Upload to WordPress: In your WordPress dashboard, go to Plugins > Add New > Upload Plugin. Choose the file you downloaded and click ‘Install Now’.
- Activate the Plugin: Once installed, click ‘Activate Plugin’ to enable WPMaps on your site.
Setting Up Your First Store Location
Access the Plugin Dashboard
After activating WPMaps, you’ll find a new menu item in your WordPress dashboard labeled ‘WPMaps’. Click on it to access the plugin’s settings and features.
Add a New Location
- Click on ‘Add New’: In the WPMaps dashboard, click on the ‘Add New’ button to start adding your first store location.
- Enter Store Details: Fill in the necessary details such as store name, address, contact information, and business hours.
- Set the Map Location: Use the integrated map to set the exact location of your store. You can drag the pin to the correct spot or enter the coordinates manually.
- Save the Location: Once all the details are filled in, click ‘Save’ to add the store to your map.
Customization Options
WPMaps offers a variety of customization options to ensure your store locator matches your website’s design and branding.
Map Styles
Choose from different map styles, such as standard, satellite, terrain, and more. You can also customize the colors and appearance to align with your brand identity.
Custom Pins
Use custom pins to highlight your store locations. This can include your brand’s logo or other unique markers that make your map stand out.
Info Windows
Customize the info windows that pop up when users click on a store location. Include essential details like store name, address, hours, and a brief description.
Enhancing User Experience
A great user experience can make all the difference. Here’s how you can make the most out of WPMaps to enhance your customers’ journey.
Easy Navigation
Ensure your store locator is easy to find on your website. Place it in a prominent spot like the main menu or the footer.
Mobile Optimization
Since many users will access your site from mobile devices, make sure your store locator is optimized for mobile. WPMaps’ responsive design takes care of this, but testing it on various devices is always a good idea.
Quick Load Times
A fast-loading map can improve user satisfaction. Optimize your images and map settings to ensure quick load times, even on slower connections.
SEO Benefits of Using WPMaps
Having a store locator on your website isn’t just good for user experience; it’s also great for SEO.
Improved Local SEO
Search engines prioritize local results for users searching for businesses in their area. By providing detailed location information, WPMaps can help improve your local search rankings.
Increased Website Engagement
When visitors use your store locator, they spend more time on your site. This increased engagement can positively impact your search engine rankings.
Rich Snippets
WPMaps can help you generate rich snippets for your business locations, which can enhance your search results and make them more attractive to users.
Real-World Use Cases
Retail Chains
For retail chains with multiple locations, WPMaps can streamline the process of finding the nearest store. Customers can search by city or zip code and get instant directions.
Service Providers
Service providers like clinics, gyms, or repair shops can benefit from WPMaps by making it easy for clients to find the nearest service location.
Franchise Businesses
Franchise businesses can use WPMaps to display all their franchise locations, helping customers find the closest one quickly and easily.
Troubleshooting Common Issues
Even the best plugins can run into issues. Here’s how to troubleshoot some common problems with WPMaps.
Map Not Displaying
If your map isn’t displaying, ensure that you’ve correctly entered the Google Maps API key in the settings. Double-check your API restrictions and billing status.
Locations Not Showing Up
If your store locations aren’t showing up on the map, verify that the addresses are correctly entered and that the coordinates are accurate. You might also want to clear any caching plugins that could be causing issues.
Slow Map Load Times
If your map is loading slowly, try reducing the number of markers or optimizing the map settings for better performance. Ensure your server is capable of handling the load.
FAQs
1. How do I get started with WPMaps?
To get started with WPMaps, download the plugin from the WordPress Plugin Directory, install it on your WordPress site, and follow the setup instructions to add your store locations.