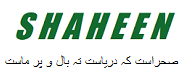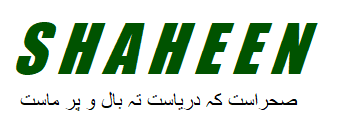Setting up a new Gateway laptop can be an exciting yet daunting task. With a plethora of features and settings, it’s easy to feel overwhelmed. However, with the help of the Gateway manual, you can streamline the process and ensure your laptop is ready to go in no time. This comprehensive guide will walk you through the essential steps for setting up your Gateway laptop, utilizing the Gateway manual for a smooth and efficient experience.
Unboxing Your Gateway Laptop
Before diving into the setup process, it’s crucial to start with unboxing your new Gateway laptop. Carefully remove the laptop and all included accessories from the box. Typically, you’ll find:
- The Gateway Laptop
- Power Adapter and Cord
- Quick Start Guide
- Warranty Information
Ensure that all these items are present. If anything is missing, contact Gateway customer support before proceeding.
Connecting the Power Supply
The first step in setting up your Gateway laptop is to connect it to a power source. Here’s how:
- Locate the Power Adapter: Find the power adapter and cord that came with your laptop.
- Plug in the Adapter: Connect the adapter to the charging port on the laptop. Ensure the connection is secure.
- Connect to Power: Plug the other end of the cord into a power outlet. Your laptop should begin charging immediately.
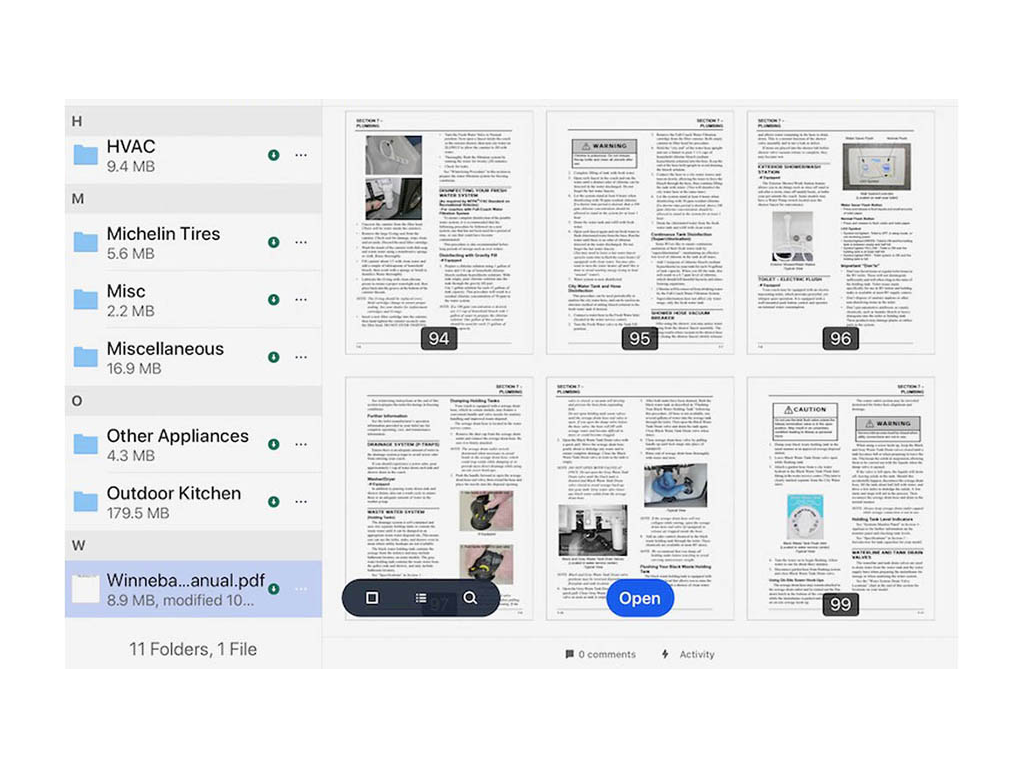
For detailed instructions, refer to the Gateway manual, which provides diagrams to help you identify the power connections.
Initial Boot-Up and Setup
Once your laptop is connected to power, it’s time to power it on and start the initial setup:
- Power On the Laptop: Press the power button, usually located on the side or above the keyboard.
- Follow On-Screen Instructions: The first time you power on your laptop, you’ll be guided through the initial setup process, including selecting your language, time zone, and keyboard layout.
- Connect to Wi-Fi: Choose your Wi-Fi network and enter the password. This step is crucial for accessing updates and online services.
The Nokia manual will provide step-by-step instructions on these initial setup steps, including visual aids if needed.
Configuring Your Operating System
After the initial setup, you’ll need to configure your operating system. Depending on your laptop model, this could be Windows, Linux, or another OS. Here’s a general overview:
- Complete OS Setup: Follow the prompts to complete the operating system setup. This may include signing in with your Microsoft account or setting up a local account.
- Install Updates: Check for and install any available updates. Keeping your operating system up to date is essential for security and performance.
- Customize Settings: Adjust settings such as display resolution, power options, and privacy preferences according to your preferences.
The Gateway manual will have specific instructions for configuring the operating system, including any model-specific steps or recommendations.
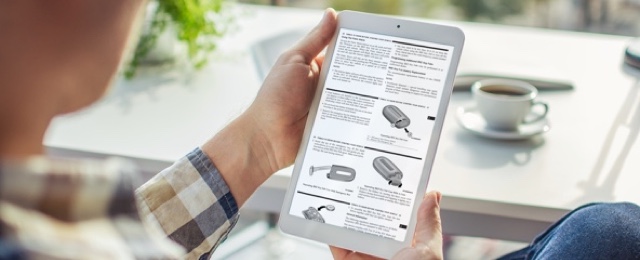
Installing Essential Software and Drivers
To ensure your Gateway laptop runs smoothly, you’ll need to install essential software and drivers:
- Install Drivers: Your laptop may come with a driver installation disk or software. Follow the instructions in the Gateway manual to install necessary drivers for components like graphics, audio, and network adapters.
- Install Antivirus Software: Protect your laptop by installing a reputable antivirus program. The Gateway manual may recommend specific antivirus software or provide guidelines for choosing one.
- Update Software: Ensure that all installed software is up to date. Check for updates regularly to maintain security and functionality.
The Gateway manual often includes a list of recommended software and drivers for your laptop model, making it easier to keep your system in top shape.
Setting Up Peripheral Devices
Connecting peripheral devices such as a printer, external mouse, or external hard drive is straightforward. Here’s how:
- Connect Devices: Plug in your peripherals using the appropriate ports or wireless connections.
- Install Drivers: Some peripherals may require additional drivers. Refer to the Gateway manual for instructions on installing and configuring these drivers.
- Test Devices: Ensure that each peripheral is functioning correctly. For example, print a test page if you’ve connected a printer.
The Gateway manual provides detailed instructions for connecting and configuring peripherals, ensuring you can use all your devices with ease.
Personalizing Your Laptop
Make your Gateway laptop truly yours by personalizing its appearance and settings:
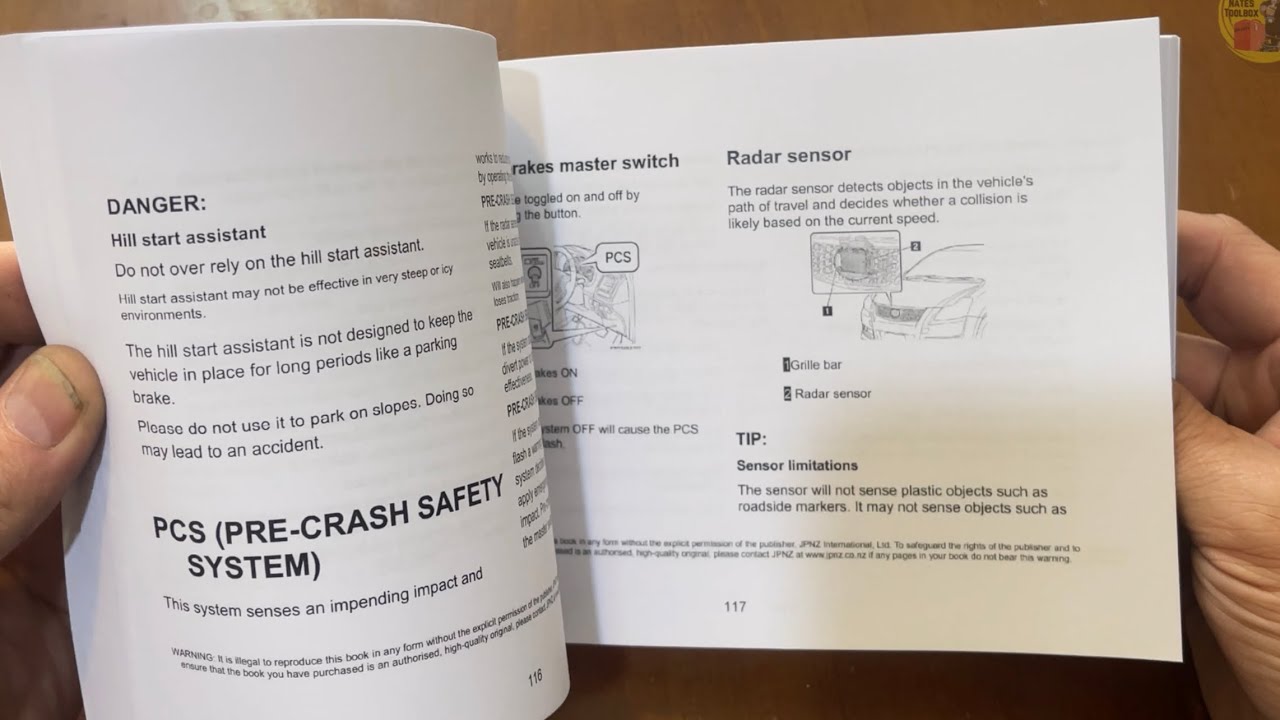
- Change the Wallpaper: Right-click on the desktop and select “Personalize” to choose a new wallpaper or theme.
- Adjust System Preferences: Go to the settings menu to adjust preferences such as screen brightness, sound levels, and notifications.
- Organize Your Files: Set up folders and organize your files to keep your desktop clean and accessible.
The Crosley manual might offer tips and tricks for personalizing your laptop and getting the most out of its features.
Troubleshooting Common Issues
If you encounter any issues during the setup process, the Gateway manual is an invaluable resource:
- Refer to the Troubleshooting Section: The manual includes common troubleshooting steps for issues like connectivity problems or hardware malfunctions.
- Contact Support: If you can’t resolve the issue on your own, reach out to Gateway customer support for assistance.
The troubleshooting section in the Gateway manual can save you time and frustration by providing solutions to common problems.
Conclusion
Setting up your Gateway laptop doesn’t have to be a stressful experience. By following this comprehensive guide and referring to the Gateway manual, you can ensure a smooth setup process and start enjoying your new laptop in no time. From connecting the power supply to personalizing your device, each step is crucial for a successful setup. With the right information and resources, you’ll have your Gateway laptop up and running efficiently, ready to meet all your computing needs.